
우리는 무심코 자주 풍경 사진들을 찍고는 합니다.
오늘은 제 사진첩에 있던 사진 중
'이 사진의 분위기에서 비가 내린다면 더 좋았을 텐데'라는 생각이 떠올라
사진에 비가 내리는 효과를 입히는 방법에 대해 알아보고자 합니다.
먼저 사용하는 효과들은 노이즈와 블러, 그리고 레벨값을 조정하는 것이 전부입니다.
천천히 따라하다보면은 쉽게 할 수 있는 효과입니다.
포토샵을 이용해 비 내리는 효과를 연출하는 방법 시작하겠습니다.
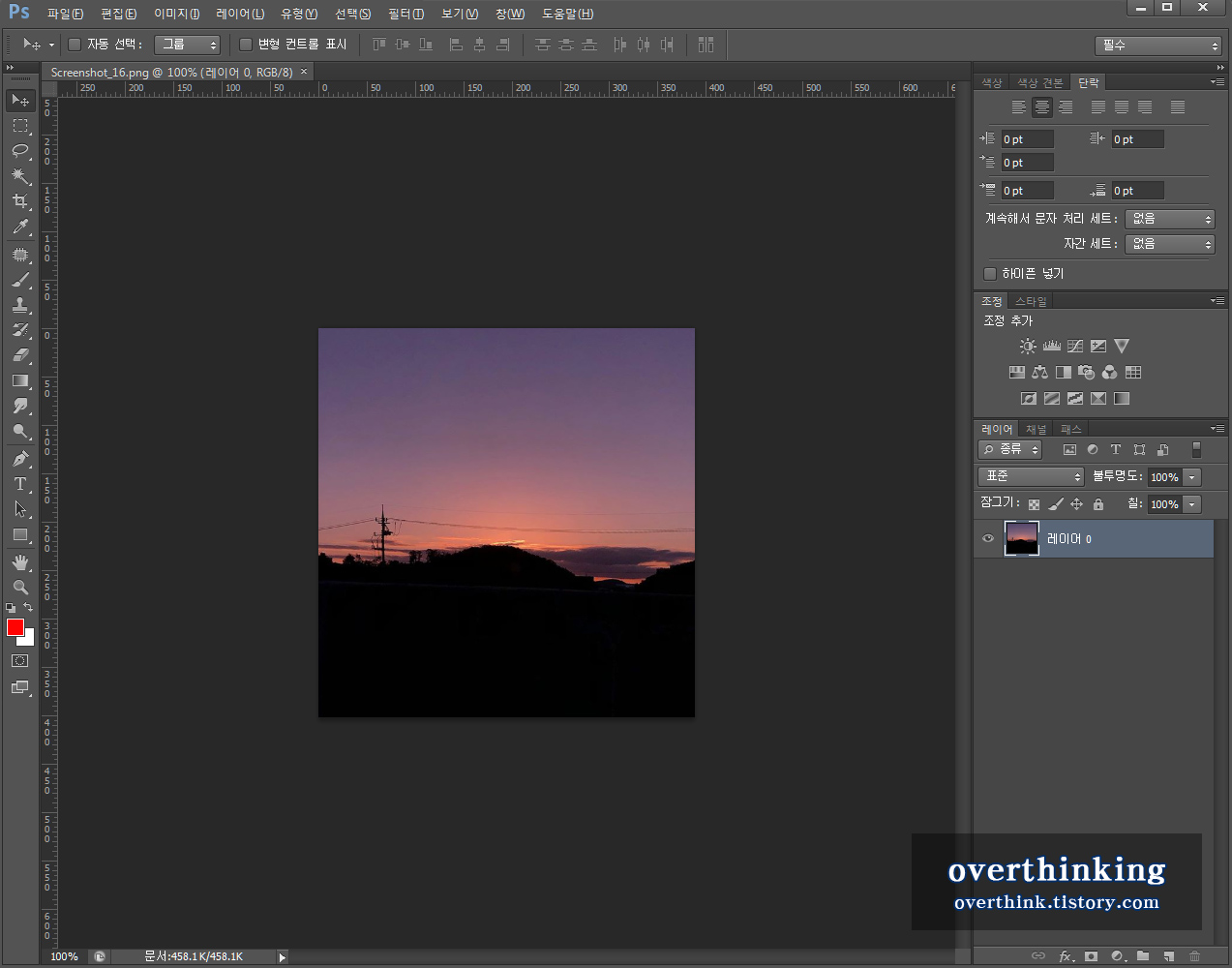
먼저 비가 내리는 효과를 입힐 사진을 불러와주세요.
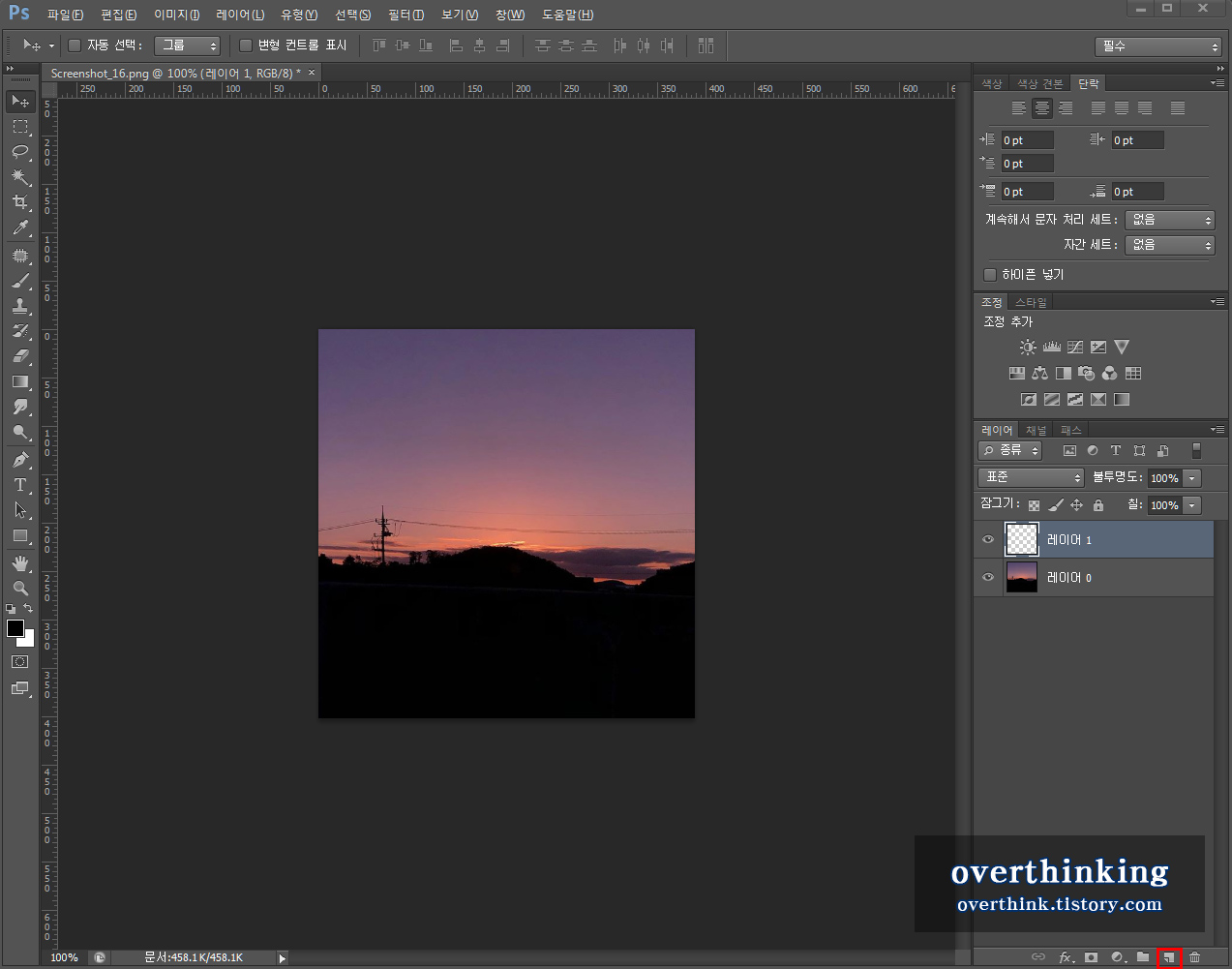
그리고 레이어 팔레트 아래쪽의 [새 레이어] 를 클릭하여
새로운 레이어를 생성해줍니다.
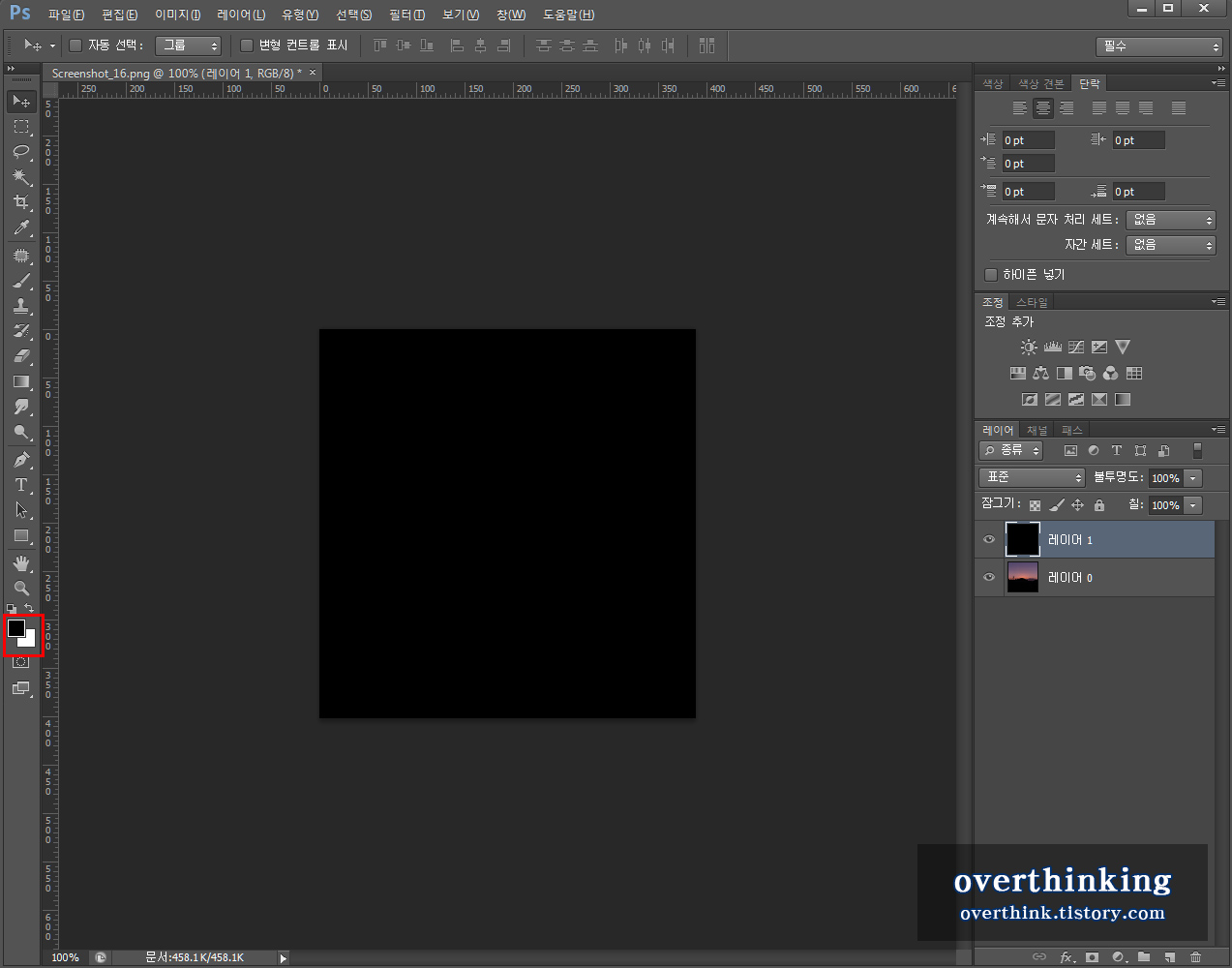
그리고 전경색을 바꾸어 [Alt+Del] 를 눌러 색을 채워 검은색으로 만들어주세요.

그리고 처음으로 [필터] - [노이즈] - [노이즈 추가] 를 클릭하여
노이즈를 입혀주도록 하겠습니다.
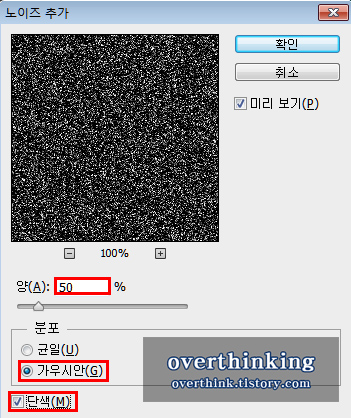
해당 설정값을 따라 입력해주세요.
가장 아랫부분의 [단색] 은 꼭 체크를 해주세요.
체크를 하지 않으면 여러가지 색상이 뒤엉키게 됩니다.
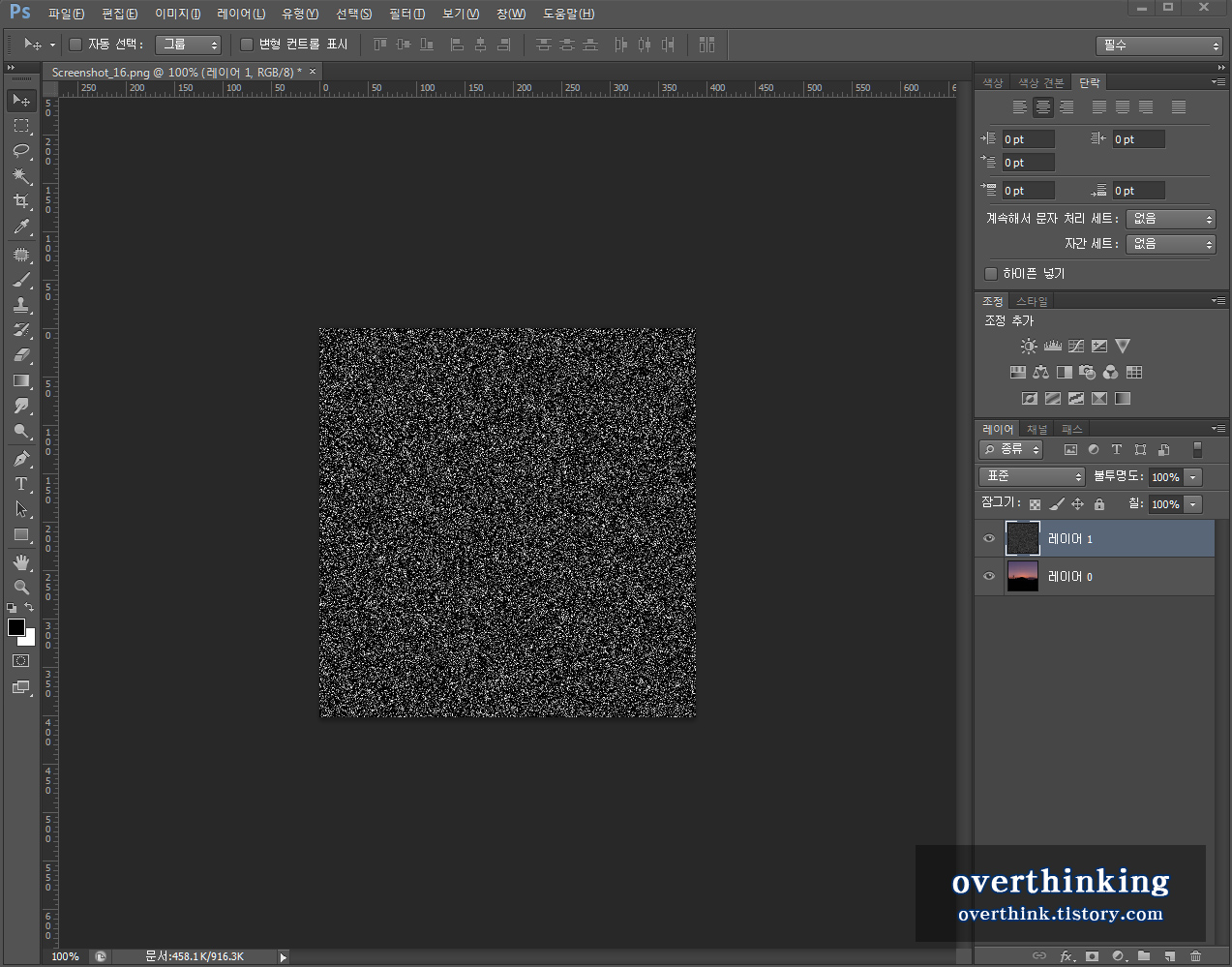
노이즈가 추가된 모습입니다.
해당 화면이 나타나도록 잘 따라 해 주세요.
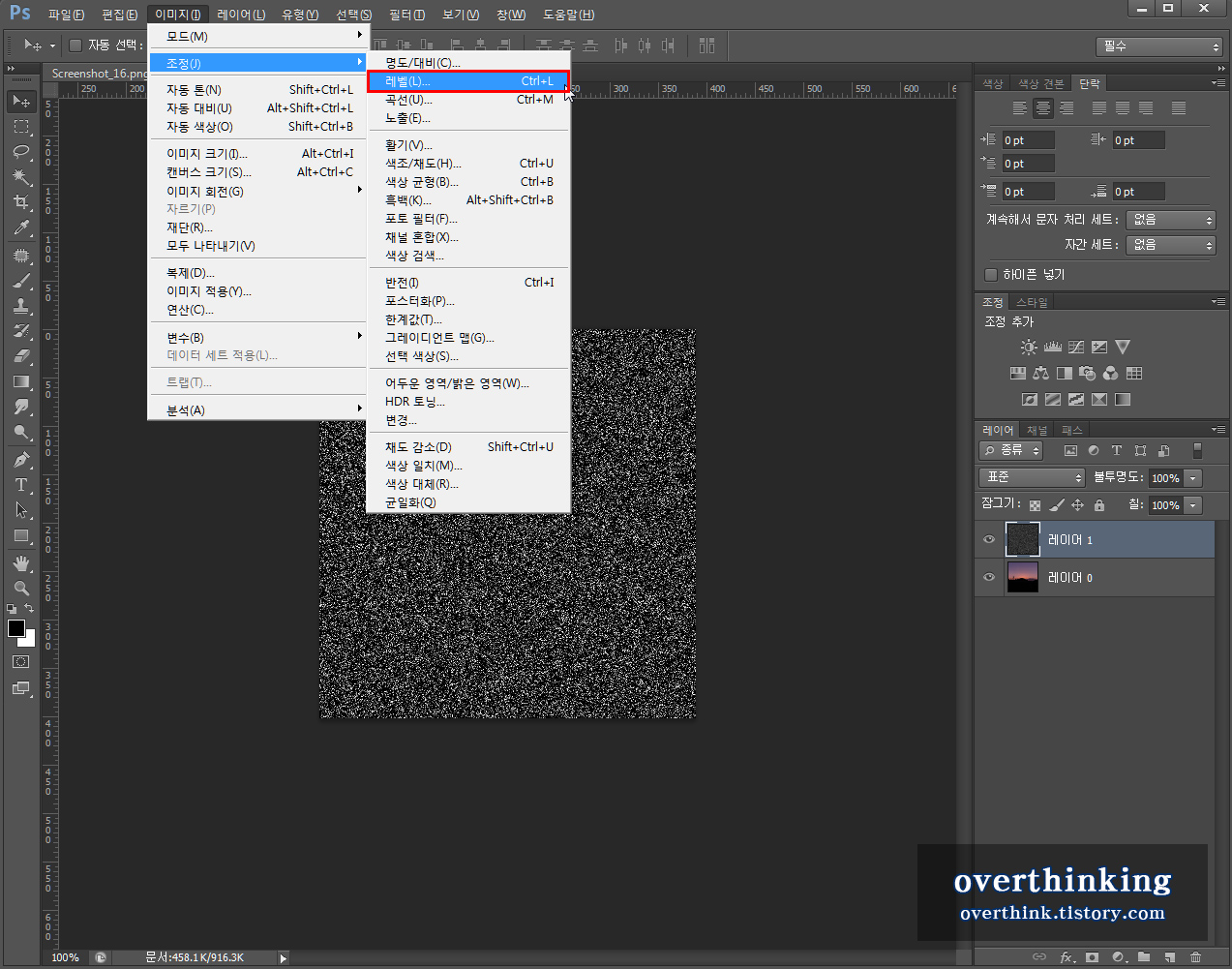
그리고 레벨 값을 조절해보겠습니다.
[이미지] - [조정] - [레벨] 로 들어가 주세요.
단축키 [Ctrl+L] 을 하여 보다 쉽게 들어갈 수도 있습니다.
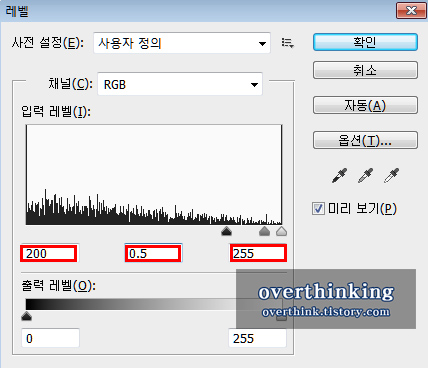
빨간색 테두리 안의 입력값을 따라 입력해주신 뒤 [확인] 을 눌러주세요.
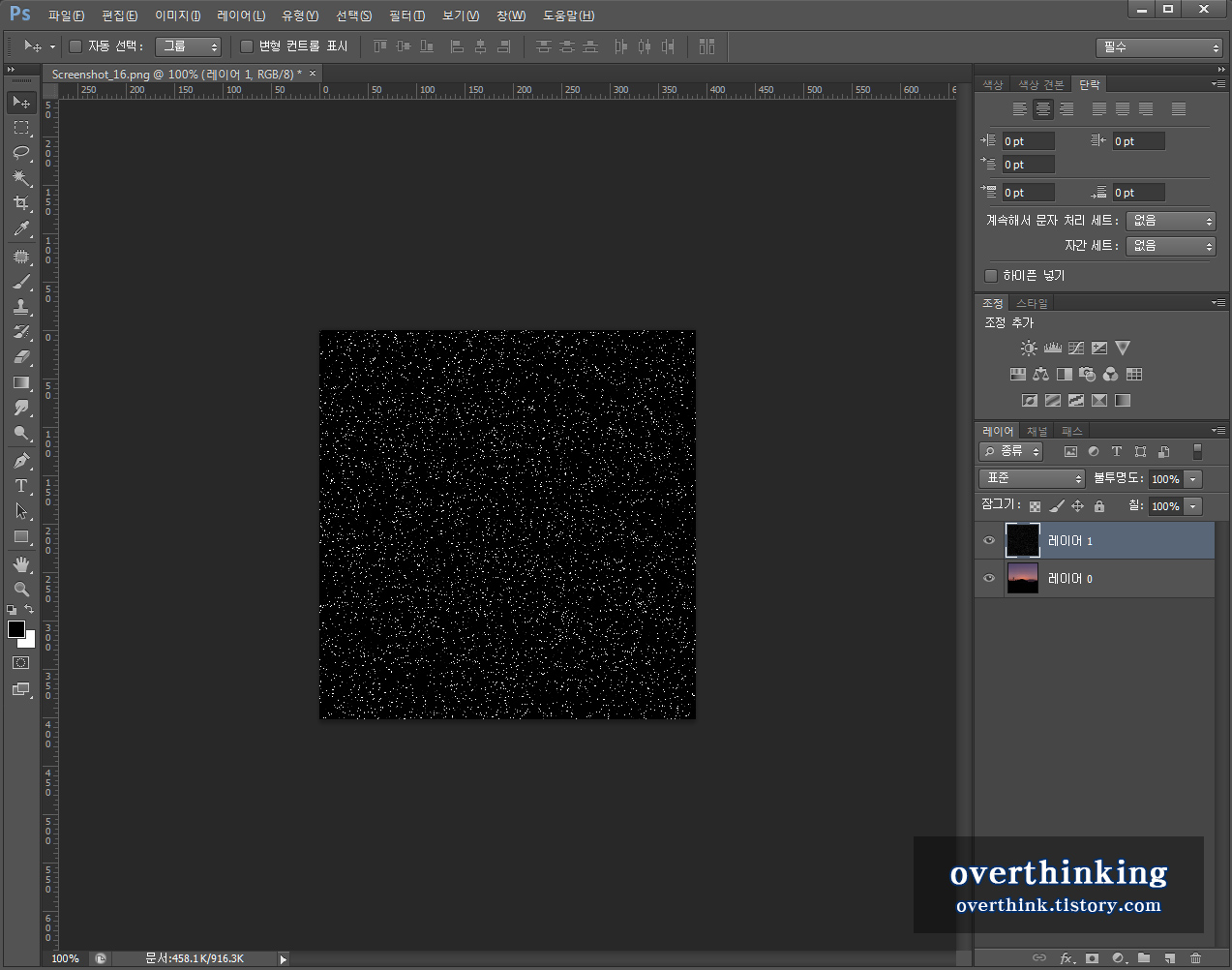
화면에 나타난 흰색 점들이 빗방울로 연출이 될 예정입니다.
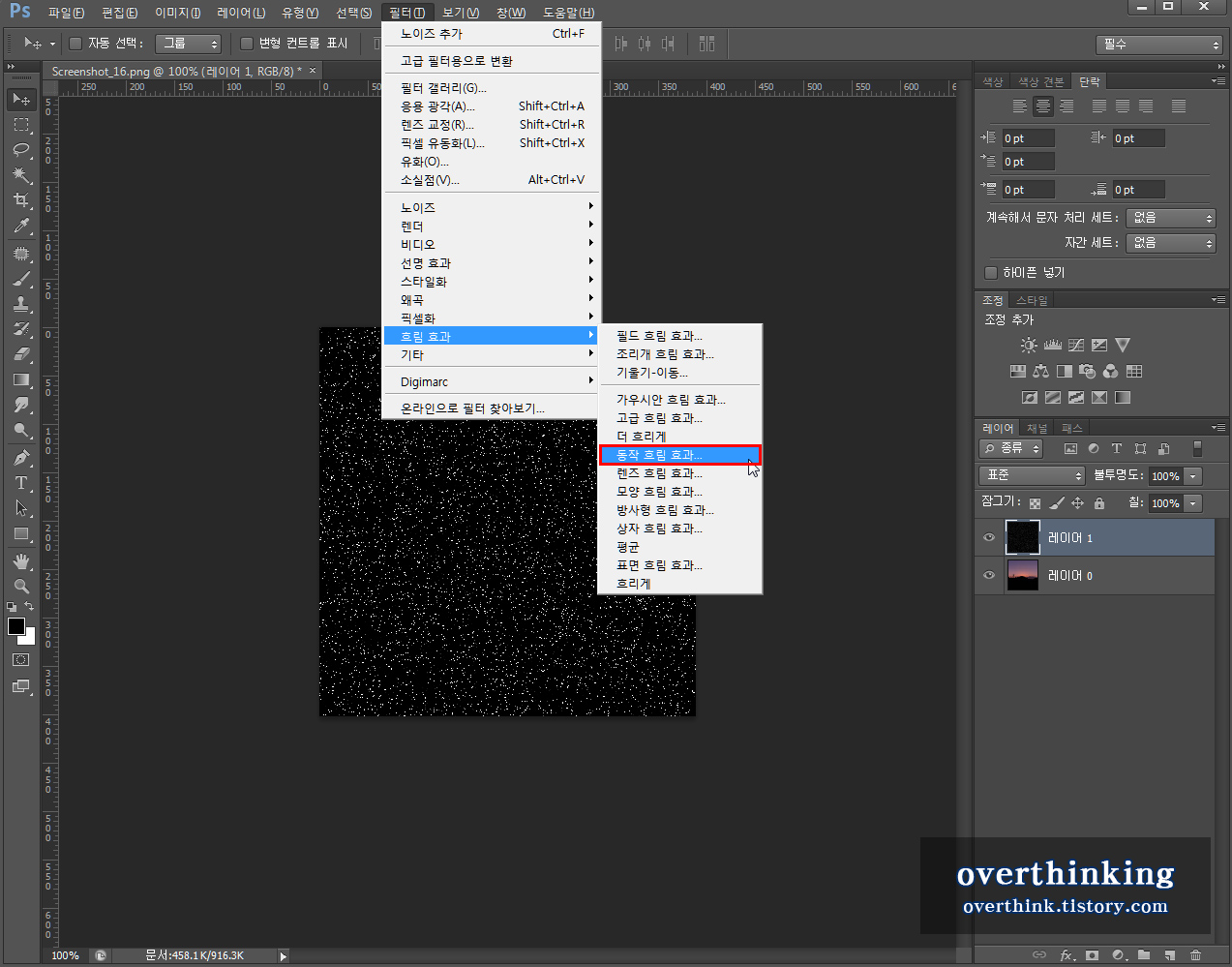
그리고 마지막 효과인 흐림 효과를 적용해보도록 하겠습니다.
[필터] - [흐림 효과] - [동작 흐림 효과] 로 들어가주세요.
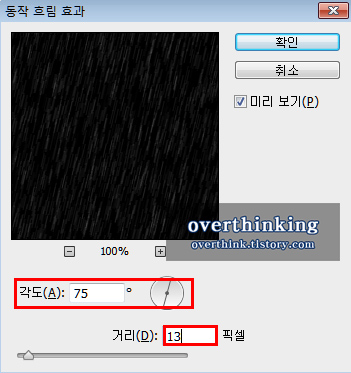
빗방울의 방향은 [각도] 를 통해 조절이 가능하며
거리는 10-15 정도가 적당하다고 생각합니다.
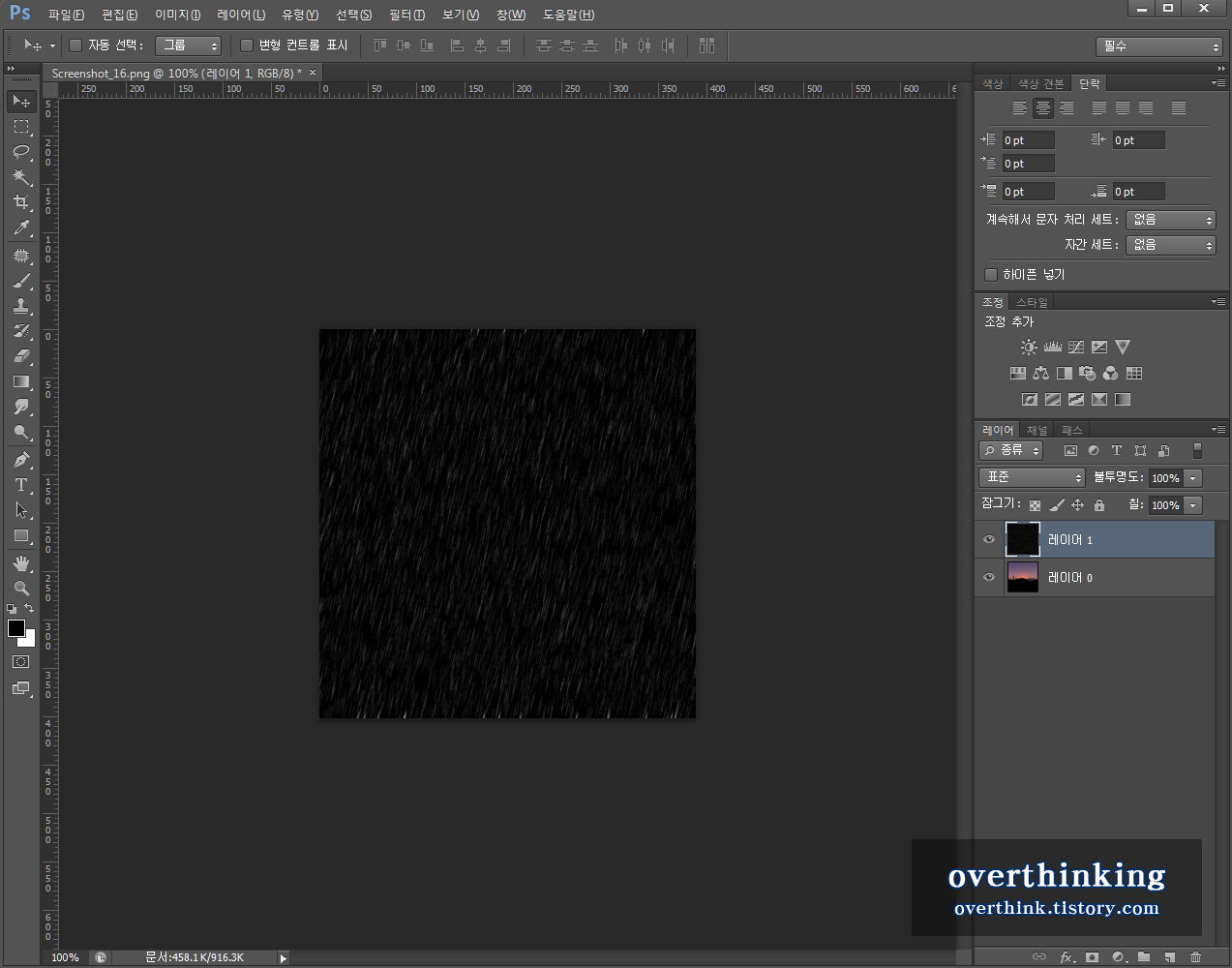
비가 내리는 연출이 완성되었습니다.
마지막으로는 레이어를 조절하여 불러온 사진에 입히면 완성입니다.
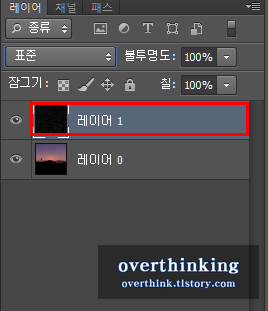
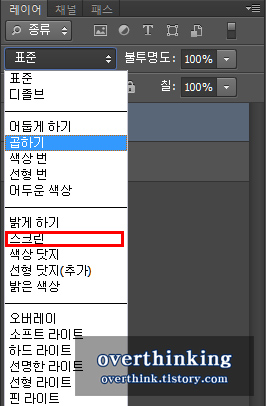
레이어 팔레트에서 이때까지 효과를 준 검은색의 레이어를 선택한 뒤
[표준] 을 클릭하여 [스크린] 으로 변경해주세요.
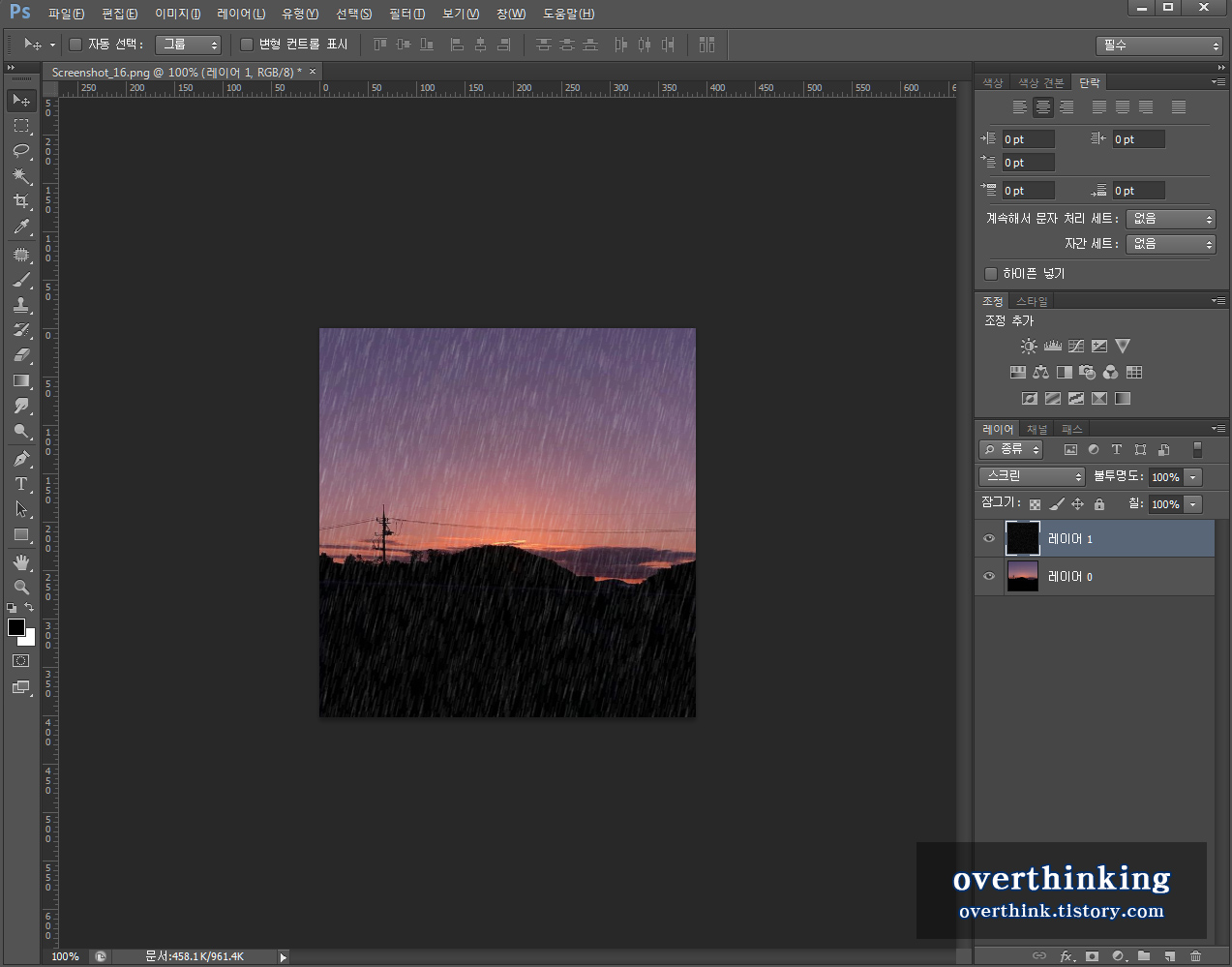
포토샵을 이용하여 비 내리는 효과를 만드는 방법 완성입니다.
천천히 하나씩 따라하시면 쉽게 따라할 수 있습니다.
'tip > program' 카테고리의 다른 글
| [photoshop / 포토샵] 어두운 사진 밝게 보정하기 / 밝기 조절하기 (0) | 2020.03.04 |
|---|---|
| [photoshop / 포토샵] 캔버스 크기 조정 하는 방법 (0) | 2020.02.28 |
| [photoshop / 포토샵] 간편하게 다리 늘리기 / 다리 늘리는 법 (0) | 2019.12.06 |
| [photoshop / 포토샵] 불필요한 사람, 배경 간편하게 지우기 (0) | 2019.06.27 |
| [photoshop / 포토샵] 원하는 부분 모자이크 하는 방법 (0) | 2019.06.22 |




댓글