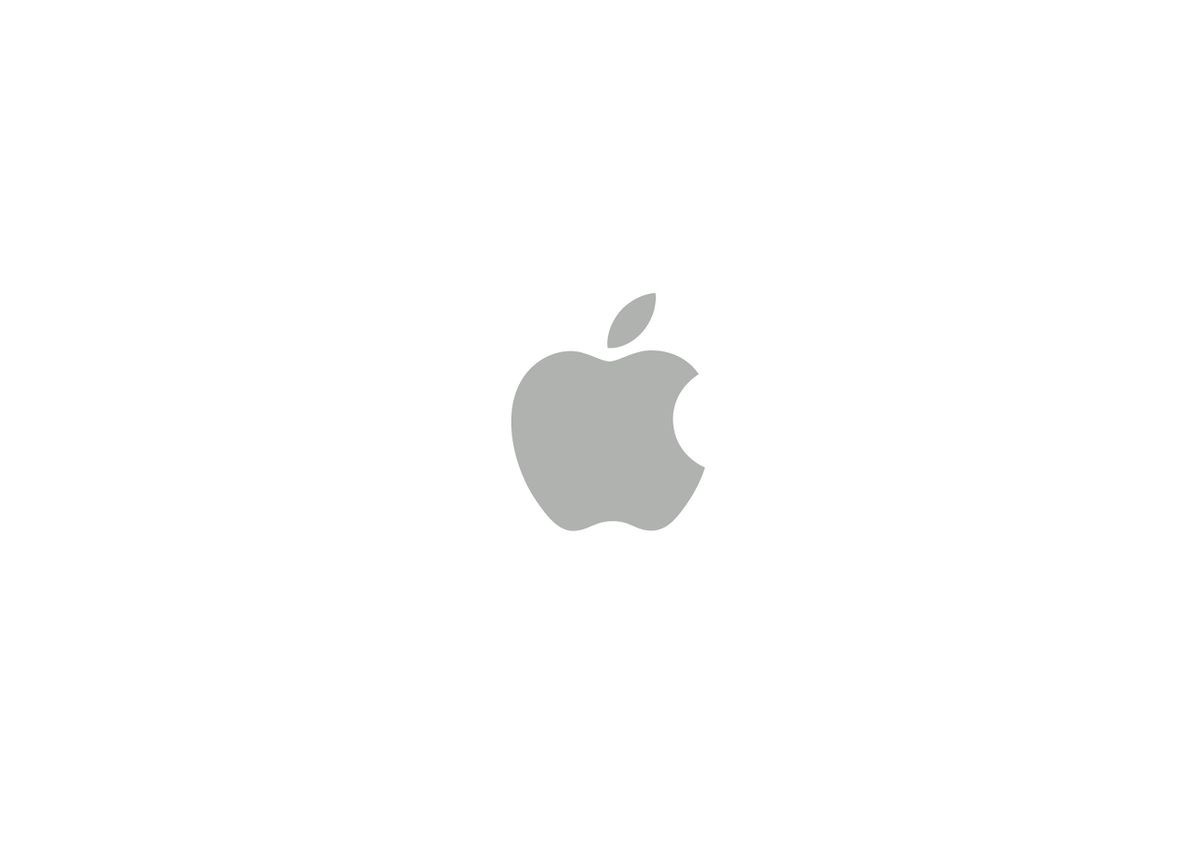
맥북을 처음 사용해보시는 유저라면 사용법이 익숙치 않아 곤란한 상황을 겪으실 일이 많이 있습니다.
저 또한 그랬으니까요. 저는 윈도우에서의 오른쪽 마우스 클릭이 맥OS에서는 어떻게 하는지 몰라 검색도 했는걸요.
맥북의 시그니처 아이콘이라 볼 수 있는 하단에 있는 독(dock)이라는 것이 있습니다.
화면의 아랫부분에 사용하는 앱들을 편리하게 보여주는 기능이죠.
독(dock)은 기본적으로 윈도우에서의 작업표시줄과 비슷한 역할을 한다고 보시면 되며
기본적인 위치는 아래에 위치해 있습니다.
하지만 위치가 마음에 들지 않거나 크기가 너무 크거나 작아 불편할 때가 있는데요.
오늘은 독(dock)의 위치나 크기를 쉽게 변경하는 방법에 대해 알아보겠습니다.
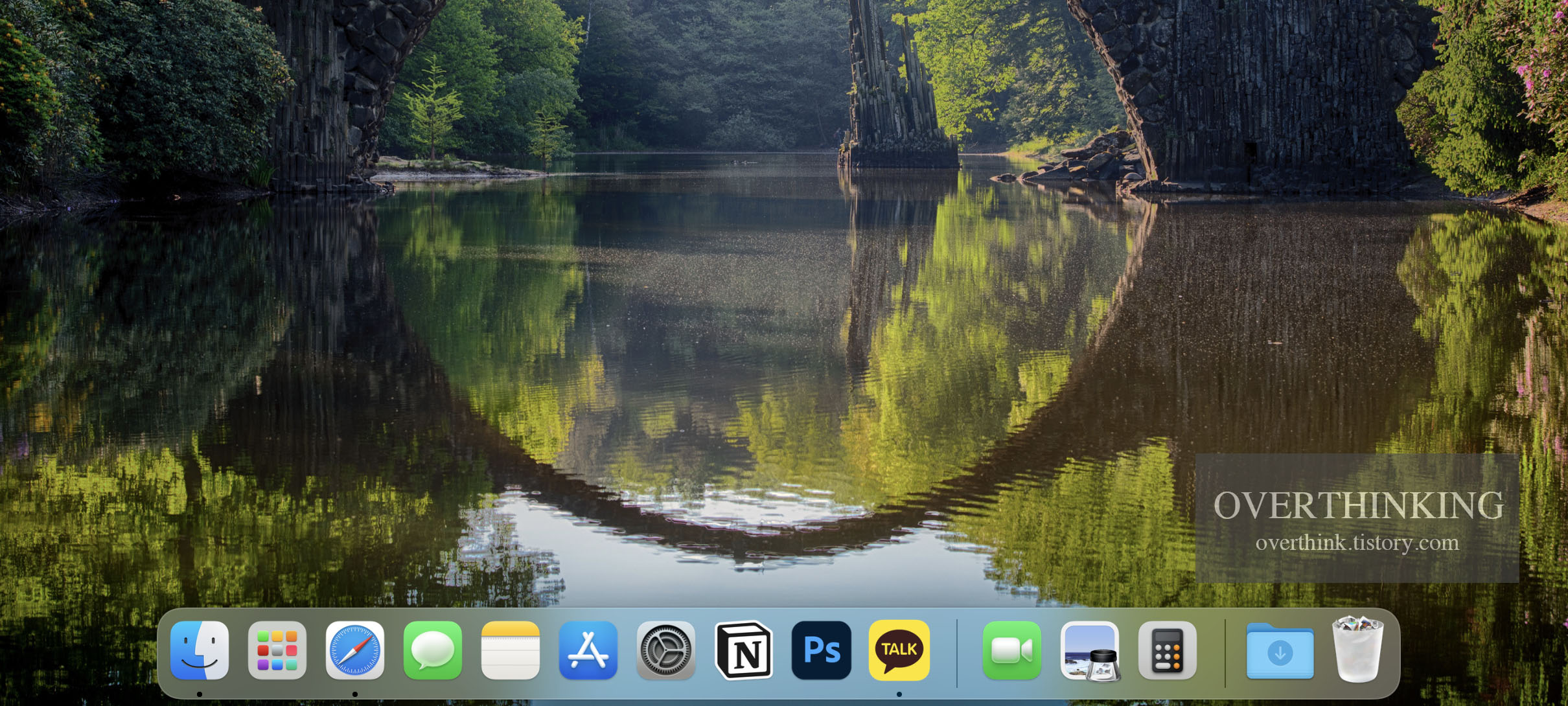
먼저 저의 독(dock) 모습입니다.
기본적인 구조로 하단에 위치되어 있는 모습을 볼 수 있습니다.
그리고 자주 사용하는 사파리, 노션앱, 포토샵, 카카오톡 등을 배치하여 사용 중입니다.
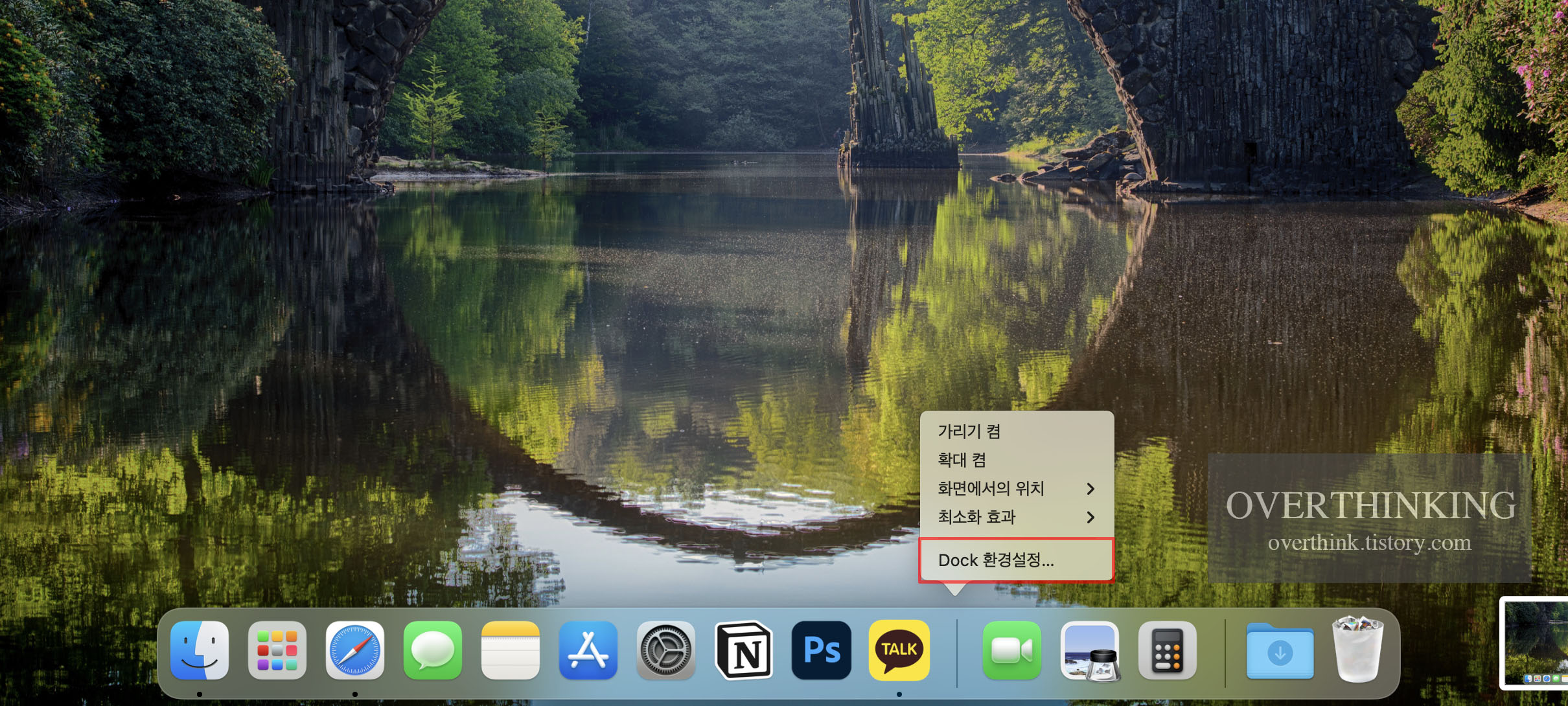
독(dock) 바 위에 마우스 커서를 올려두고 트랙패드를 두손가락으로 함께 눌러주세요.
윈도우에서의 오른쪽 마우스 클릭이 맥에서는 두손가락으로 누르는 것과 같습니다.
메뉴가 나타나면 [Dock 환경설정] 을 클릭해주세요.
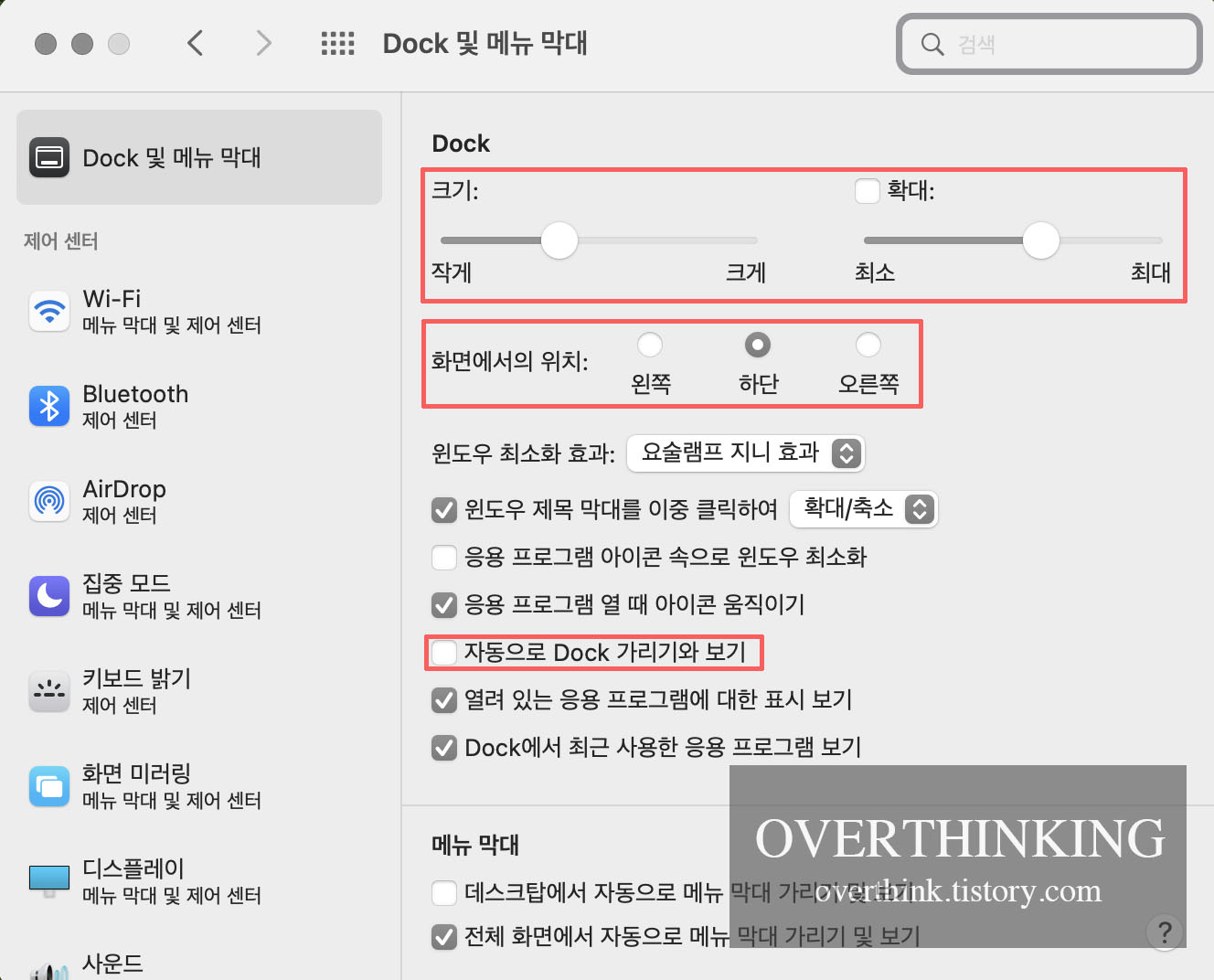
Dock 및 메뉴 막대 설정 창이 나타납니다.
여기서 Dock의 크기와 위치를 모두 변경할 수 있습니다.
화면에서의 위치를 통해 기본적으로 하단에 있는 독(dock)의 위치를
왼쪽이나 오른쪽으로 옮길 수도 있으며 작업을 하는 중 독(dock)이 보이는게 신경쓰인다면
[자동으로 Dock 가리기와 보기] 를 활성화 해주시면 커서를 독(dock) 위치로 이동할 때만 나타나게 됩니다.
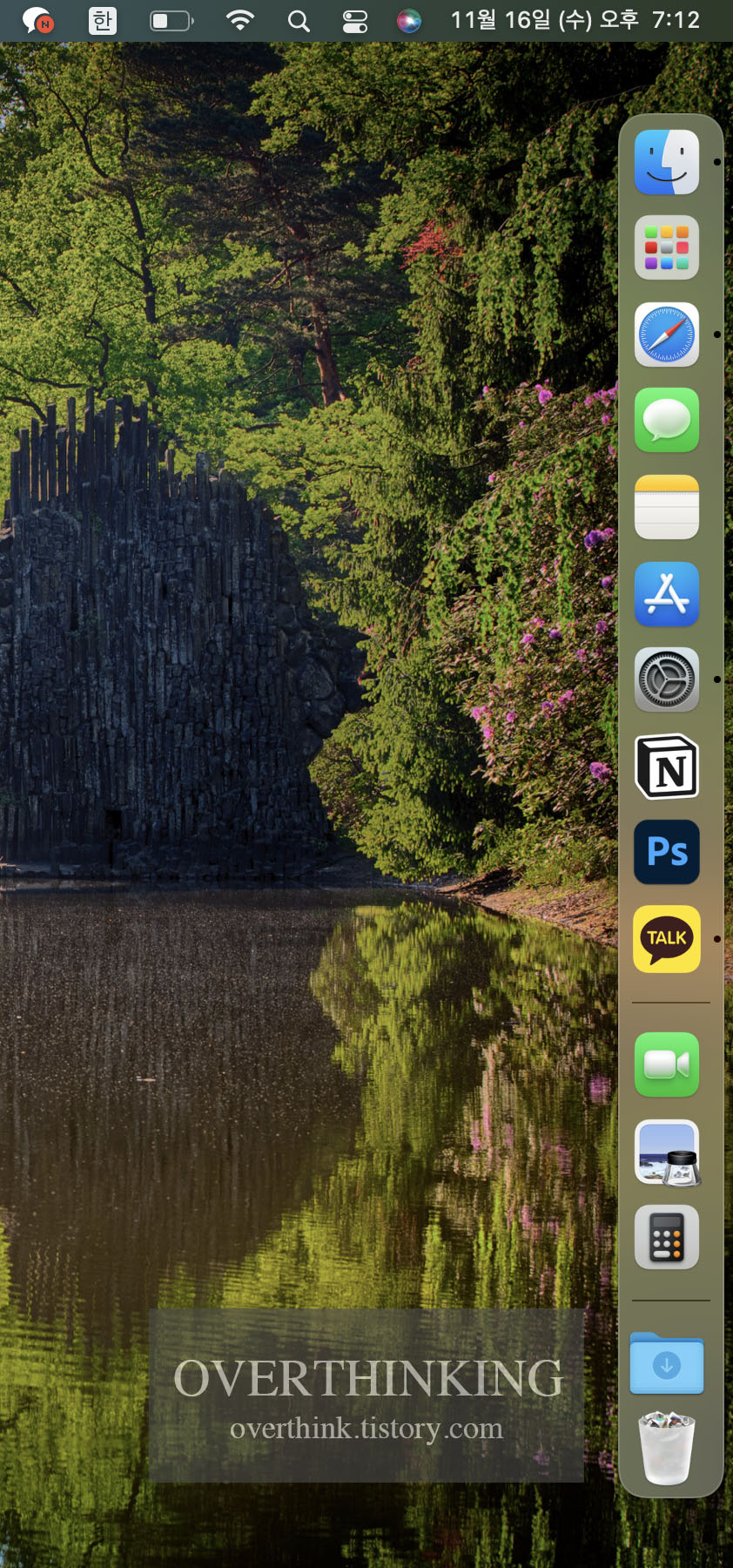
이런 식으로 독(dock)의 위치를 왼쪽이나 오른쪽으로 이동시켜주면
독(dock)이 조금 더 넓어져 다양한 앱들을 조금 더 편리하게 배치할 수 있는 장점이 있습니다.
'tip > pc' 카테고리의 다른 글
| 파비콘이란 무엇이고 파비콘 사이즈는 어떻게 될까요?(티스토리 블로그 파비콘 적용하기) (0) | 2022.12.14 |
|---|---|
| 한컴오피스 2018 / 한글 2018 무료 다운로드 및 설치 방법 (0) | 2022.12.08 |
| 맥북 트랙패드 세 손가락 드래그 설정 방법 (0) | 2022.12.01 |
| [토렌트 / utorrent] 다운로드 및 토렌트 사용 방법 (3) | 2022.11.22 |
| 맥북 고화질 배경화면 21개 무료 다운로드 (주제 : 자연) (0) | 2022.11.21 |




댓글